Инструкция на русском для Wi-Fi Видео камеры
Инструкция на русском для Wi-Fi Видео камеры
Зарядка: Перед первым использованием полностью зарядите аккумулятор. Подключите Wi-Fi камеру к ПК при помощи USB-провода, входящего в комплект. Для полного заряда нужно 60-85 мин. Модель способна транслировать /записывать видео во время зарядки, что позволяет использовать её в круглосуточном режиме.
Бесплатные приложения: Для просмотра трансляции с мини камеры необходимо скачать и установить бесплатное приложение на свой смартфон/планшет или программу на свой ПК/ноутбук. Найти программное обеспечение можно на сайте www.scc21.net
Режим P2P (Трансляция «напрямую»): Все настройки выполняйте без карты памяти. (После подключения и настройки камеры можете вставлять карту) WIFI (P2P) ― подключение «напрямую». В данном режиме камера генерирует беспроводную сеть Wi-Fi с названием «MD81S», подключившись к которой возможно просматривать онлайн-видео с камеры, записывать трансляцию и делать фото. Расстояние между камерой и устройством может быть 10-15м.
- Если камера заряжена, включаем ее. НО рекомендуем все настройки выполнять при подключении к источнику питания. Подключаем камеру к сети или портативному аккумулятору.
- Переключатель Mode в положение P2P. Затем включаем камеру, переключатель Power в положение ON.
- Ждем 20-30 сек для появления сети «MD81S» в списке беспроводных сетей и подключаемся к ней, пароль для подключения: 12345678.
- Заходим в программу для просмотра трансляции, выбераем раздел LAN и нажимаем на трансляцию.
Трансляцию можно просматривать в полноэкранном режиме. При желании можно подключить до 4-ёх камер для одновременного просмотра видеопотока со всех камер.
В нижней части экрана находятся кнопки «фото» и «видео», при нажатии на которые возможно делать фотоснимки и записывать трансляции. Помимо этого имеется настройка датчика движения, E-mail-оповещения при срабатывании датчиков, яркость/контрастность изображения и многое другое.
Подключение камеры для удаленного доступа (трансляция через интернет):
- Выберите режим P2P и включите камеру, после появления сети подключаемся к ней (пароль для подключения: 12345678).
- Зайдите в приложение, в режиме LAN перейдите в настройки камеры.
- Выберите пункт «Wi-Fi» и нажмите на кнопку «Use wifi». В открывшемся окне необходимо ввести название Вашей беспроводной сети, а так же пароль от неё.
- Нажмите «Ok» и подождите 10 секунд.
- Выключите мини камеру, переведя переключатель Power в положение OFF, если подключена к сети, отключите ее. Переведите переключатель Mode в положение AP. Включите мини камеру, переведя переключатель Power в положение ON.
- Подождите 20-30 секунд и подключитесь к Вашей беспроводной сети.
- Зайдите в приложение на Вашем устройстве для просмотра трансляции. Выберите раздел WAN и нажмите кнопку «Register». В появившемся окне необходимо ввести ID камеры и пароль с оборота Вашей wi-fi мини камеры, а так же Ваш E-mail.
- После этого авторизуйтесь, введите ID камеры и пароль который указали при регистрации, после этого нажимаем кнопку «Login».
Теперь у Вас есть возможность просматривать трансляцию с камеры в любой точке мира, просто зайдя в соответствующее приложение на любом устройстве. А так же возможно удалённо записывать трансляцию, делать фото, активировать функцию датчика движения с настройкой E-mail оповещения, настраивать яркость/контрастность изображения и многое другое.
Характеристики:
- Формат видео: AVI
- Видео выход: 1280X960, 30frm/с
- Встроенный литий-ионный аккумулятор 260 мАч
- Время работы: Более 2 часов
- Карта памяти: НЕ входит (до8 Гб)
- Угол обзора: 62 градуса
- Минимум освещенность: 1LUX
- Потребляемая мощность: 130mA/3.7 В
- Температура хранения:-20°C~ 80°C
- Рабочая Температура:-10°C ~ 50°C
- Рабочая Влажность: 15 ~ 85% RH
- Память: Micro SD карта
proslushka.com.ua
Yoosee камера — нструкция по настройке поворотной беспроводной (Wi-Fi) IP камеры
Сохранить в соц. сети
Поворотная камера проста в установке и настройке. Ее можно поставить в любое удобное для Вас место: стол, шкаф, подоконник и т. д. Также при помощи кронштейна ее можно установить на потолок. Настроить камеру Вы можете самостоятельно, прочитав данное руководство.
В данном руководстве представлена настройка yoosee камеры на телефоне. Для настройки yoosee камеры на компьютере читайте настройку yoosee камеры на ПК
Поворотная камера видеонаблюдения позволяет использовать проводное (по витой паре) и беспроводное (Wi-Fi) подключение.
Далее будет рассмотрено более простое беспроводное подключение.
Для использования беспроводного подключения умной камеры видеонаблюдения у Вас должен быть включен Wi-Fi роутер.
1. Распакуйте камеру
Перед Вами
1) камера
2) блок питания
3) кронштейн
4) инструкция

5) пакетик с саморезами и приспособлением для сброса настроек
2. Скачайте и установите на Ваш смартфон бесплатное приложение Yoosee (с PlayMarket или App Store)
3. Запустите приложение и выберите «быстрая регистрация». Выполните регистрацию. Если не удается зарегистрироваться по номеру телефона, выполните регистрацию по email, кликнув ссылку внизу экрана «зарегистрироваться с помощью email»
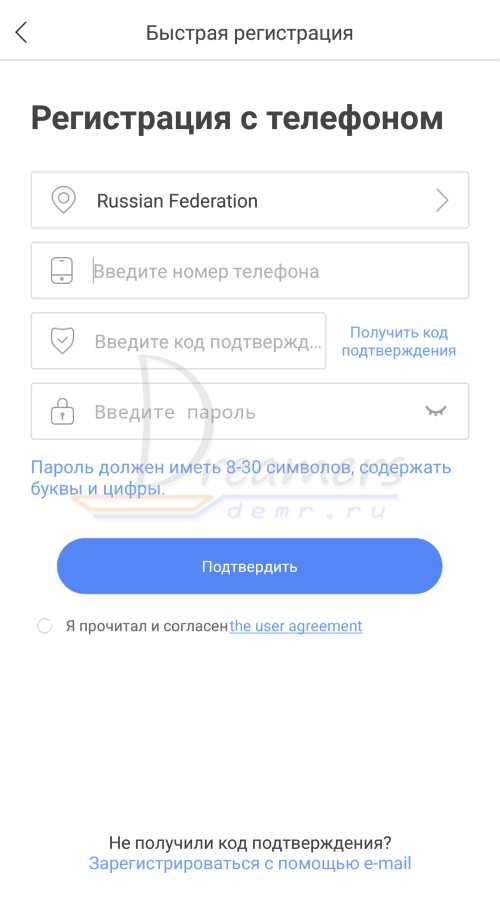
После регистрации выполните вход в приложение с указанием Вашей электронной почты (или номера телефона) и пароля (после регистрации вход выполнится автоматически)
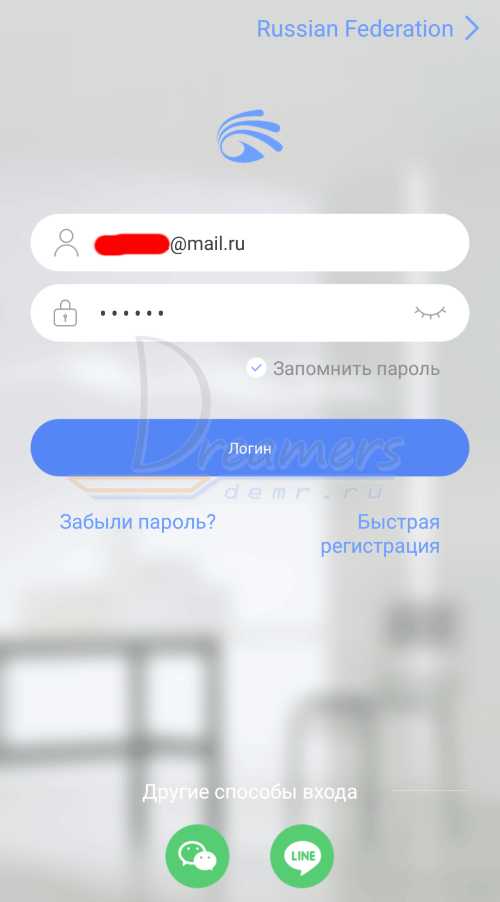
Для дальнейшей настройки Ваш телефон должен быть подключен к интернету по Wi-Fi.
6. После входа в приложение Вы попадете на страницу со списком устройств. Для добавления устройства нажмите «+» в правом верхнем углу или в центре экрана
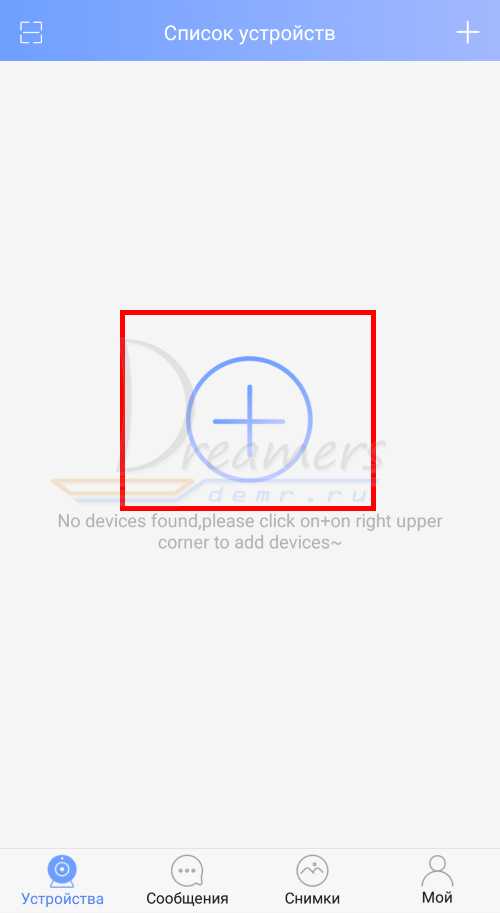
7. Выберите «добавить новое устройство», затем нажмите «Smartlink», после этого введите пароль от сети Wi-Fi и нажмите «следующий шаг»
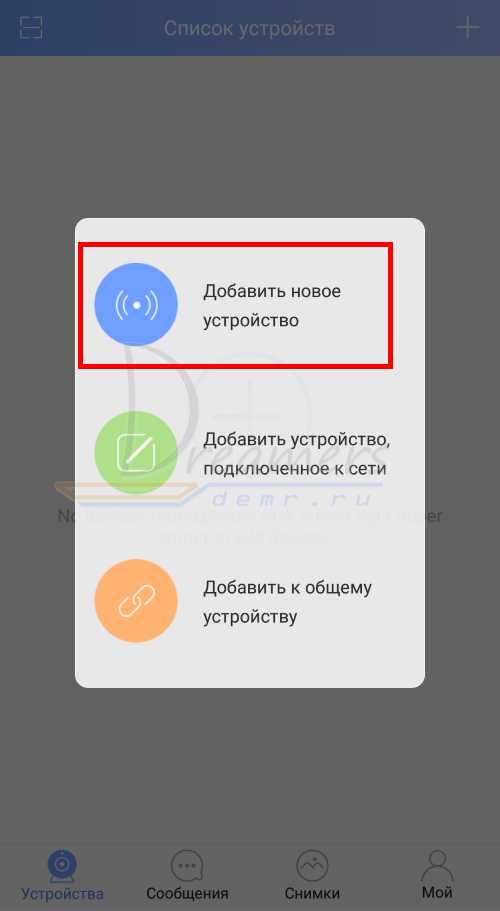
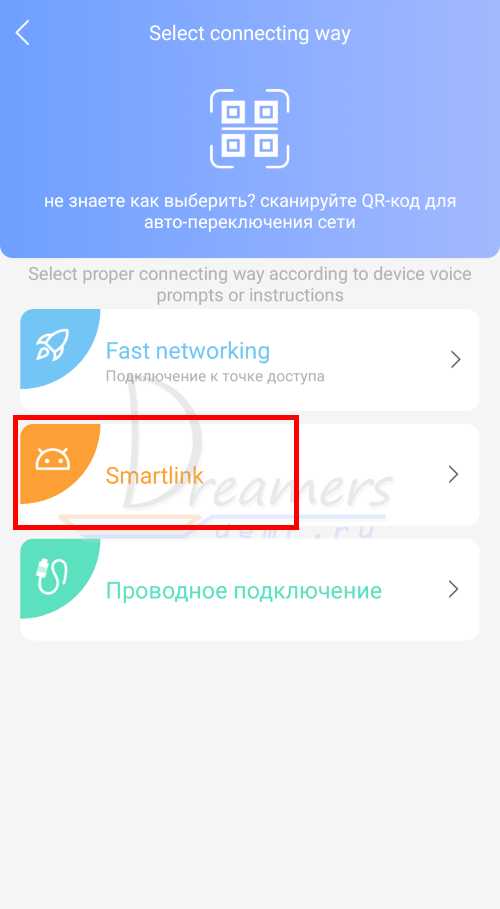
Комментарий: Если необходимо выполнить проводное подключение (без использования Wi-Fi), то включите камеру и подключите ее к роутеру с помощью витой пары и затем нажмите в приложении «проводное подключение». В этом случае приложение выполнит поиск камер, подключенных к Вашей локальной сети. Для добавления камеры необходимо будет ввести ее пароль (по умолчанию пароль: 123)
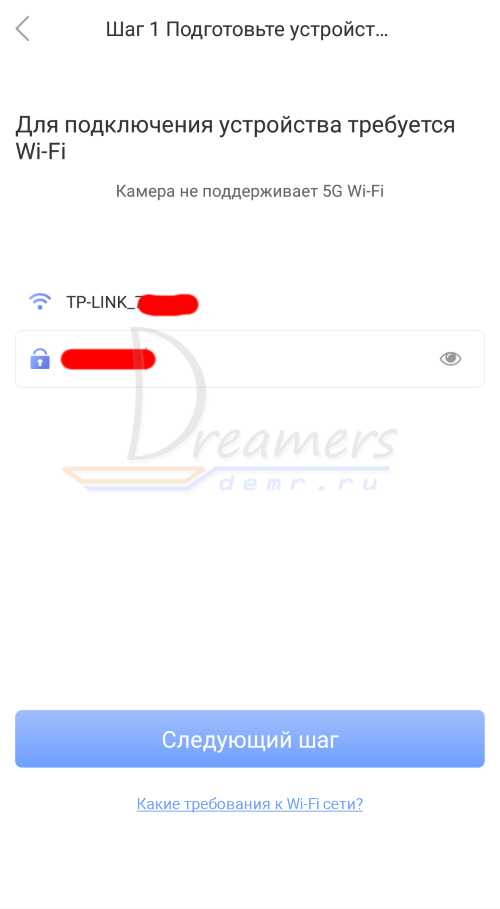
Перед Вами откроется страница с сообщением о необходимости подключения камеры видеонаблюдения к Питанию.
8. Подключите блок питания к камере видеонаблюдения и включите его в розетку.

9. После подключения питания выполнится загрузка камеры видеонаблюдения (40-50 секунд). Дождитесь ее окончания. По окончанию загрузки камера начнет издавать периодические короткие звуковые сигналы, означающие готовность камеры к ее настройке.
Если камера загрузилась, но звуковые сигналы отсутствуют, это означает, что камера ранее была настроена на подключение к другому роутеру. В этом случае необходимо выполнить сброс настроек. Для этого возьмите специальное приспособление из пакетика. Нажмите этим приспособлением на белую кнопочку через отверстие внизу камеры. Удерживайте несколько секунд до появления одиночного звукового сигнала. После этого камера перезагрузится и начнет издавать периодические короткие звуковые сигналы, означающие готовность камеры к ее настройке.
Расположение отверстия для сброса настроек указано в прилагаемой инструкции

10. После загрузки камеры видеонаблюдения нажмите «Услышать гудок дуду» на Вашем телефоне (при этом Ваш телефон должен быть подключен к интернету по Wi-Fi).

11. Далее перед Вами откроется окно с сообщением о необходимости прибавить громкость телефона. Увеличьте громкость телефона на максимум и расположите телефон вблизи настраиваемой камеры. Нажмите кнопку «отправить звуковые волны»


12. Ваш телефон начнет издавать звуковые сигналы, благодаря которым выполнится автоматическая настройка камеры видеонаблюдения и ее подключение к Wi-Fi роутеру. Эта настройка может заниматься от 20 до 100 секунд.

13. Дождитесь окончания автоматической настройки. Если после автоматической настройки телефон у Вас запросит пароль от камеры, введите стандартный пароль 123 (новая версия ПО пароль не запрашивает). Также необходимо будет ввести какое-нибудь название камеры и нажать кнопку «проверить устройство».
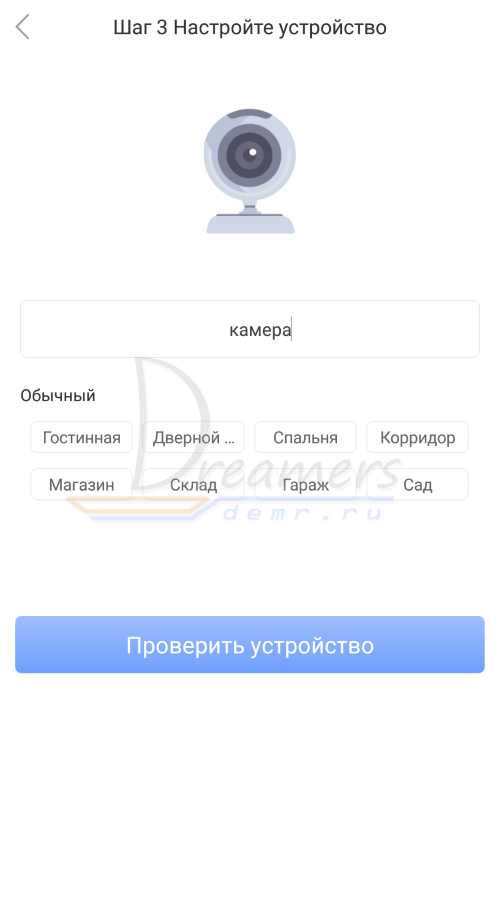
14. Теперь во время просмотра трансляции с Yoosee камеры Вы можете поворачивать камеру вверх, вниз, влево, вправо. Для этого необходимо провести пальцем по экрану в нужном направлении.

Запись видео — нажмите, чтобы выполнить запись видео Yoosee камеры. Запись будет сохранена в памяти мобильного телефона.
Микрофон — нажмите и удерживайте, чтобы отправить звуковое сообщение с мобильного телефона на Yoosee камеру.
Снимок — нажмите, чтобы сделать снимок изображения. Снимок будет сохранен в памяти мобильного телефона.
Динамик — включение/выключение звука камеры
15. Для просмотра во весь экран расположите Ваш телефон горизонтально и изображение само растянется на весь экран
Качество изображения можно выбрать в левом нижнем углу: HD-высокое, SD-среднее, LD-низкое

16. Для записи архива в камеру необходимо установить карту памяти microSD
17. Вернитесь назад в список устройств. В правом верхнем углу окошка Вашей камеры кликните значок «поделиться». С помощью этой функции Вы сможете открыть доступ к Вашей камере другим лицам. Для этого необходимо ввести их email или телефон, который они указывали при регистрации в приложении Yoosee.
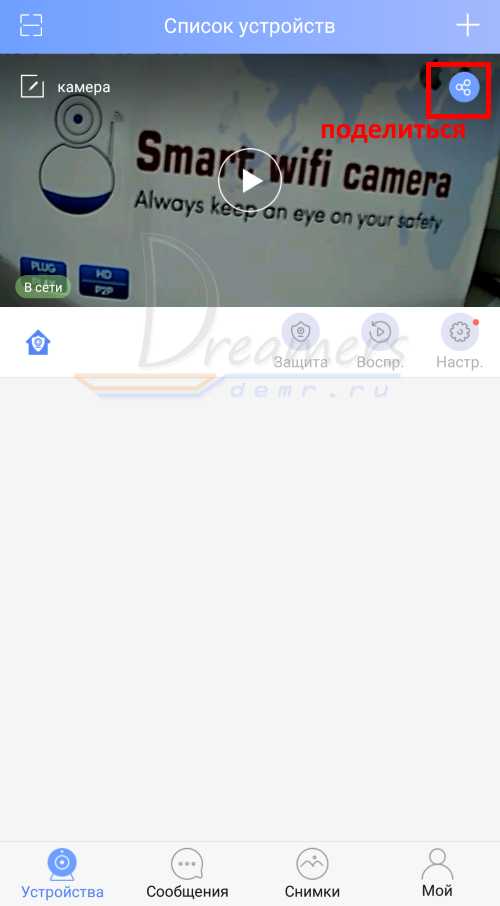
18. В приложении на телефоне вернитесь в список устройств и нажмите кнопку «настройки»
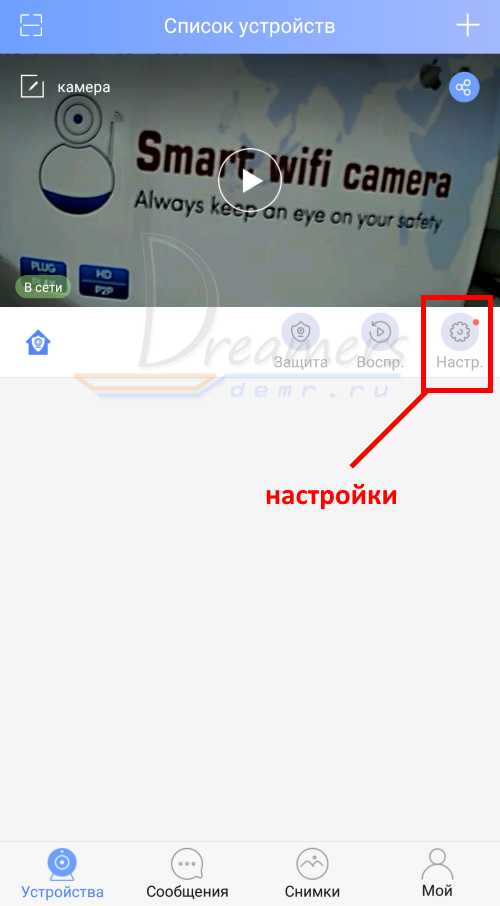
Здесь Вы сможете изменить настройки камеры: указать дату и время на камере, настроить запись архива и т. д. Для правильной настройки времени необходимо указать верный часовой пояс.

19. Зайдите в «настройки записи»
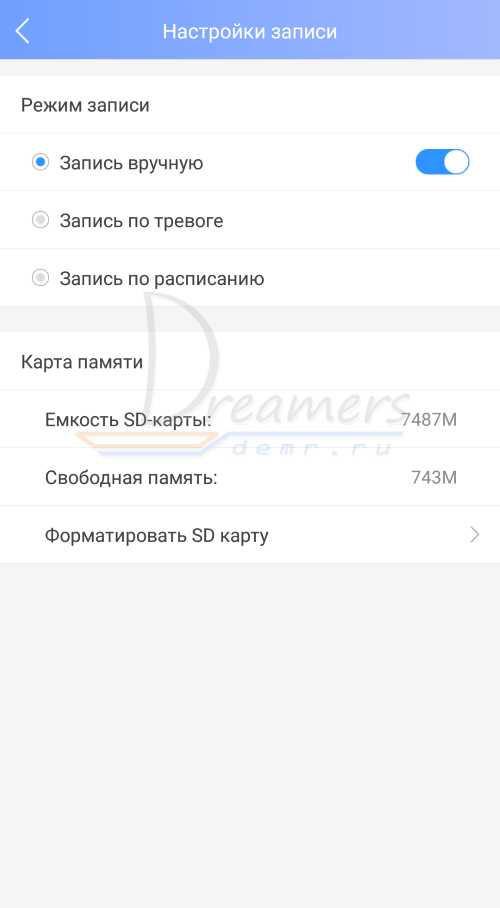
Запись вручную — ручное управление записью. На этой же строке с помощью переключателя можно включить и выключить запись камеры.
Запись по тревоге — запись включается при обнаружении движения или при срабатывании одного из подключенных датчиков (открытия двери, задымления, движения и др.)
Запись по расписанию — установка временных диапазонов для записи архива.
20. Нажмите форматировать SD карту, если карта памяти установлена впервые или если необходимо стереть архив.
21. Для круглосуточной записи необходимо выбрать «запись вручную» и включить «переключатель видеозаписи»
В этом случае продолжительность записи архива будет составлять около 5-6 суток при использовании карты памяти емкостью 64 Гб.
Количество дней архивной записи можно увеличить, указав временной диапазон записи. Для этого выберите «запись по расписанию» и укажите время записи
22. Для просмотра архива вернитесь в список устройств и нажмите кнопку просмотра архива
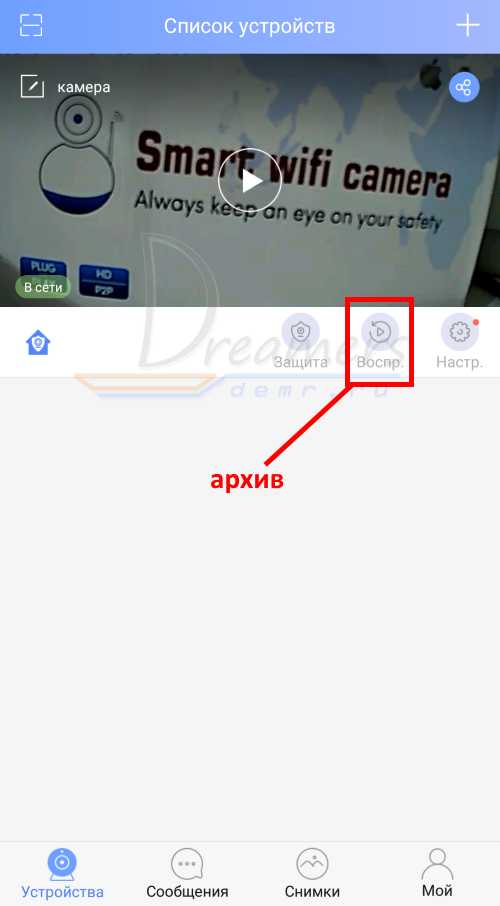
Перед Вами откроется список последних записей. Вы можете кликнуть любой файл для того, чтобы его посмотреть.
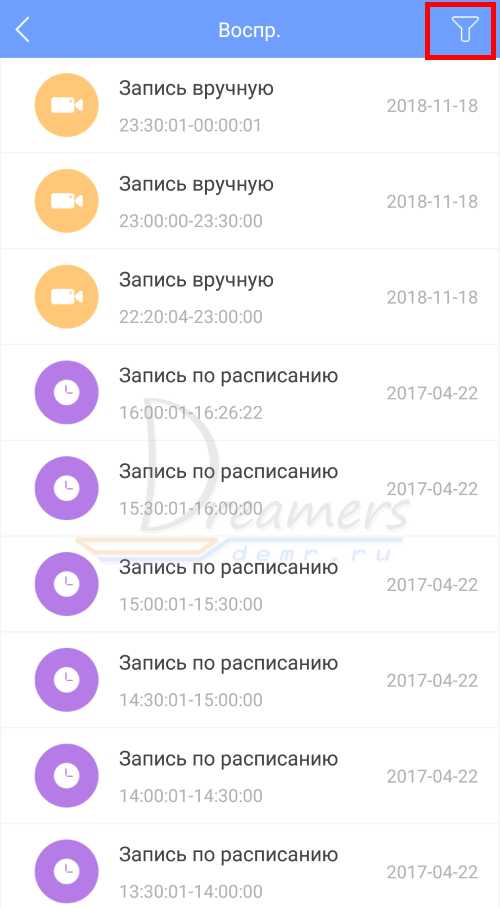
23. Для поиска архива кликните значок фильтра в правом верхнем углу и укажите дату и время начала и окончания архивной записи, которую Вы желаете посмотреть. Далее нажмите кнопку «поиск».
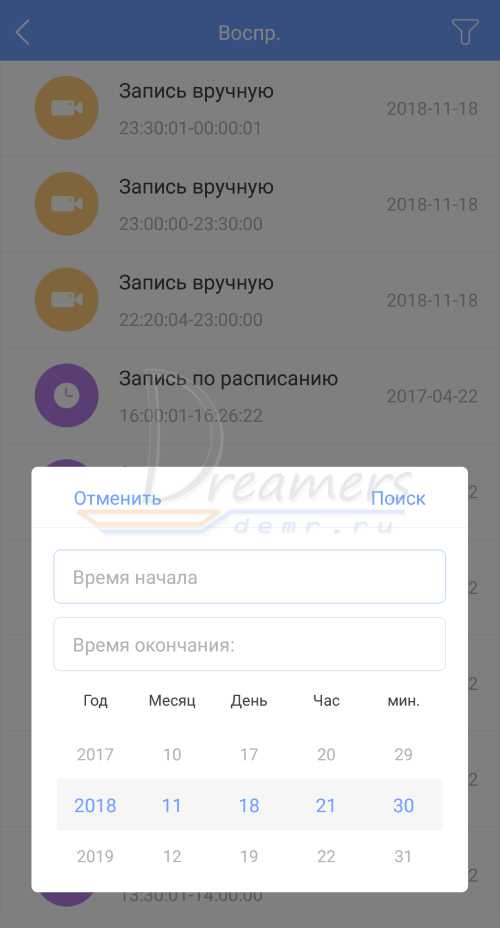
Вы увидите список файлов, найденных по указанному временному диапазону.
Для просмотра архива кликните интересующий Вас файл.
Читайте также
Подключение датчиков открытия двери, движения, задымления и др. к Yoosee камере
Настройка оповещения о тревоге на телефон и на email (для Yoosee камер)
Также можете ознакомиться с инструкцией по настройке мини IP Wi-Fi камер Sricam
Сохранить в соц. сети
demr.ru
IP камера Escam Fighter QD320 — родной брат QD300, равный по качеству картинки и возможностям
ESCAM Fighter QD320 Progressive Scan Bullet Infrared IP Network Camera HD 720P Support iPhone iPad Android Phone Remote Control IP66 Waterproof for Indoor and Outdoor $38,99 (с купоном)Ох уж эта странная фирма Escam.
С одной стороны выпускает качественные продукты по отличной цене, с другой стороны ее сайт то есть, то нет, то на нем красуются достижения деревообрабатывающей промышленности 🙂
Но в данный момент сайт работает, все красиво.
Постоянные читатели помнят мой предыдущий обзор IP камеры Escam Brick QD300.
Она на меня произвела впечатление качеством картинки и доступной ценой.
Несмотря на периодически отсутствующий сайт разработчика, я захотел попробовать и другие камеры его модельного ряда.
И будет это родной брат по имени Escam Fighter QD320 (боец 🙂
И вот спустя месяц ожидания имею вожделенную камеру на руках.
Внутри почтовой посылки заводская коробка камеры и отдельно блока питания.
Блок питания, как у всей уличной серии Escam, 12v 1A, штекер тот же.

Открываем коробку с камерой.
Все уложено очень компактно в духе современных тенденций, свободного места нет.
Комплект стандартный:
* камера
* блок питания
* диск с программами и инструкциями
* крепежные шурупы
* печатная инструкция по быстрой настройке камеры
Для тех, у кого нет CD/DVD привода (как у меня дома) залил содержимое диска в облако.
https://cloud.mail.ru/public/24ff6088d6c7/escam%20qd320.rar
Напомню как выглядит Escam QD300 по прозвищу Brick (кирпич):

Escam QD320 Fighter имеет конструктивные отличия.
Во-первых, корпус у него цилиндрический.
Во-вторых, крепежная ножка более массивная и прочная.
В-третьих, он имеет сдвигающийся козырек, который можно настроить туда-сюда на пару-тройку сантиметров.
В-четвертых, конфигурация лицевой части претерпела сильных изменений, объектив тот же с фокусным расстоянием 3.6мм, а вот инфракрасных светодиодов теперь 36 штук и расположены они по кругу в два ряда + датчик освещения внизу.
Немного разобрал спереди, убедился, что резиновая прокладка есть.
Сзади в месте соединения шнура тоже есть прокладка, разбирать стало лень, там нужно открутить несколько винтов.
Гнездо RJ45 под витую пару совмещено в шнуре с гнездом питания, как и во всей уличной серии Escam.
Общая длина кабеля питания черной и белой части около 1.8м
Размеры камеры: длина 16см, диаметр цилиндрической части 6см
Вес камеры 407г
Материал корпуса — металл, лицевая часть — стекло.
Технические характеристики камеры:Specifications
General
Brand: ESCAM
Model : Fighter QD320
Shape : Bullet Camera
Technical Feature : Infrared, Waterproof
Special Function : Privacy Masking, Gain Control,
Mount Types: Wall bracket
Power Requirement: DC 12V
Specification of Power Supply: 4W (Max)
IP camera performance : Night Vision
Network
Network Interface: RJ45 10/100MB Ethernet interface
Protocol: IP, DDNS, HTTPS, SMTP, ICMP, UPNP, IGMP, FTP, RTP, RTSP, SNMP, DHCP, RTCP, PPPOE, DNS, HTTP, SSL, TCP, NTP, UDP, IPv4
Online Visitor (Max.): 10
System and Hardware Info
Mobile Access: iPhone OS, Android
Video Image Audio
Video Compression Format: H.264
Image Sensor: CMOS
Sensor Size : 1/4 inch Progressive Scan
Pixels: 1MP
Lens: Fixed lens, Manual Focus, F1.8 f=3.8mm, 70 Degree View Angle
Frame Rate (FPS): 25 fps
Resolution: 1280 x 720, 352 x 288
Backlight Compensation: Auto
White Balance: Auto
S/N Ration: > 50dB
Infrared Sensitivity: Yes
Electronic Shutter: Auto/Manual, 1/3~1/10000s
Night Vision
Infrared LED: 36 pcs
Infrared Distance: 15 Meters
Brightness: Color: 0. 1Lux; B/W: 0.01Lux; 0Lux (IR on)
Physical Environment
Exterior Material: Metal
Environment: Indoor, Outdoor
Operate Temperature (?): -30 °C ~ 60 °C
Working Humidity (%) RH: Less than 95% RH
Dimension and Weight
Product Weight : 0.408 kg
Package Weight : 0.600 kg
Product Size (L x W x H) : 17.0 x 6.5 x 6.5 cm / 6.7 x 2.6 x 2.6 inches
Package Size (L x W x H) : 20.0 x 10.0 x 10.0 cm
Процесс подключения камеры идентичен QD300, подключаем в сеть витой парой, включаем питание.
По умолчанию IP адрес камеры 192.168.1.10, пользователь admin, пароль пустой.
Это все напечатано на бирке на корпусе камеры и на коробке, а также в инструкции, также на камере и на ее коробке напечатан ее P2P ID для подключения к облаку и мобильному приложению, тот же ID там же продублирован в виде QR кода.
Почему адрес по умолчанию статический, а не по DHCP?
Имхо это сделано для тех, у кого под рукой нет никакого роутера, а только обычный комп. Если бы камера по умолчанию получала адрес по DHCP, то при подключении к обычному PC она бы этого сделать не смогла. Опытные юзеры решили бы проблему, а неопытные впали бы в уныние и забросали письмами техподдержку 🙂
Также имхо адрес 192.168.1.10 выбран удачно, т.к. большинство роутеров настроены по умолчанию именно на подсеть 1, так что во многих случаях даже IP адрес на компьютере перестраивать не придется, а в случае standalone компа без роутера надо настроить ему IP адрес 192.168.1.1
Как и в случае QD300, нам вновь придется для настройки использовать Internet Explorer, т.к. всю работу выполняет компонент ActiveX, который работает только в нем.
При первом подключении к камере IE предложит установить компонент ActiveX с камеры же, но при установке будет облом, т.к. компонент не имеет цифровой подписи.
Поэтому придется установить его с прилагаемого диска, перезагрузить страницу в браузере и разрешить компоненту работать на этой странице.
В результате получим вожделенное:


Отмечу очень важный момент для тех, у кого Win7/8/8.1 и включен UAC
Для того, чтобы сохранились настройки из локального раздела настроек, а также для того, чтобы иметь возможность сохранять скриншоты и видео в браузере нужно запускать IE с правами администратора!!!
На ярлыке правой кнопкой мыши — запуск от имени администратора.
Можно сделать ярлык и в его свойствах поставить эту галку.
Если же вам просто надо посмотреть на видео в браузере без записи на диск, можно запускать IE с обычными правами.
Камера QD320 полностью идентична по железу и софту камере QD300, поэтому интерфейс настроек камеры я приведу методом копипаста с прошлого обзора.





Тут можно создавать пользователей и задавать им права доступа к камере:
Общие настройки:
Настройки видео потоков основного и дополнительного.
Сразу можем настроить камеру на получение IP адреса автоматически от нашего роутера.
А вот сетевые службы, которые поддерживает камера.

Настройка OSD (надписи на экране поверх видео)
А вот здесь под скромным параметром DWDR в англ. интерфейсе скрывается полезная функция динамического диапазона освещения.
Без него:
С ним:
Кондиционер и зад системника вышли из тени.
В случае наведения камеры прямо на окно эффект будет еще заметнее, будут видны все горшки на окне и все, что в кадре, а не сплошной засвет.
Для постоянного скрытия чего-то в кадре можно настроить области с черными областями.

Если вы задали получать IP адрес по DHCP от роутера, есть несколько способов найти какой же адрес получила камера.
1) зайти в настройки роутера и посмотреть в разделе выделенных по DHCP адресов
2) использовать сканер сети для поиска новых устройств, например, Advanced Port Scanner:
http://www.radmin.com/download/previousversions/portscanner.php
3) если ваш смартфон подключен к той же сети, можно использовать утилиту под Android Fing:
https://play.google.com/store/apps/details?id=com.overlook.android.fing&hl=ru
классная штука, часто пользуюсь
4) использовать приложение под Windows PC: Onvif Device Manager:
http://sourceforge.net/projects/onvifdm/
клевая программа, легко и быстро находит в вашей сети все onvif камеры + выдает URL-и видео потоков с них и показывает.
Что может камера:
* показывать вам видео днем и ночью в HD качестве
* отличное ночное видение, подсветка до 15 метров
* возможность зайти на камеру браузером и сделать скриншоты и запись видео по нажатию кнопок
* заходить на камеру из мобильного приложения или облачного сайта из любой точки мира, где есть интернет, проброс портов на роутере не нужен, постоянный IP не нужен, настройка ddns не нужна
* камера умеет отслеживать движение в кадре и слать скриншоты на e-mail и ftp, правда они не в HD качестве, а в D1 (DVD 704 x 576, берется со вторичного видео потока)
* работает под дождем и в мороз на улице
Чего не умеет камера:
* делать запись видео и отсылать его куда либо по детекту движения (это делается в сотрудничестве с видеорегистратором)
* писать что-либо на карту памяти, т.к. нет никакого разъема под карту памяти
* не умеет вращаться
* нет WiFi, только по витой паре
Кроме браузера к камере можно подключаться по CMS (приложение под Windows), мобильное приложение, облачный сайт и стороннее ПО под Windows и другие ОС.
Тут все полностью идентично камере QD300, поэтому копипаст.
Изображение с камеры можно смотреть кроме прямого подключения браузером также и после регистрации на облачном сайте:
http://xmeye.net
Там достаточно зарегистрироваться и добавить камеру по ее серийному номеру.
Получаем то же самое изображение, что и локально, тот же ActiveX.
Если он еще не установлен — предложит установить, он уже подписанный, так что можно ставить его, а не с диска.

Еще один способ доступа к камере — с мобильного приложения vMEyeCloud Lite, доступного в магазинах приложений Apple и Android, либо с диска.
При его запуске можно ввести свой аккаунт от упомянутого выше сайта xmeye.net, либо локально без сайта добавить камеру по ее номеру просто нажав поиск или отсканировав QR-код на камере, или просто введя вручную серийник.
В мобильном приложении можно делать скриншоты и запись видео на карту памяти мобилки в видеокачестве вторичного потока данных D1 или CIF (задается в настройках камеры).
Есть еще CMS программа под Windows для этой камеры на диске с софтом.
К ней тоже можно подключать несколько камер, наблюдать, делать запись по кнопке.

Камеру можно подключить к известному приложению под Android IP Cam Viewer совместно с другими вашими камерами.
Для этого нужно выбрать производителя Hisung, модель Hisung 3016B DVR, ввести IP адрес, порт камеры, имя и пароль.
Это для тех, кто умеет пробрасывать порты, что необходимо для доступа к ней извне.
Кроме того, камера поддерживает поток RTSP, соответственно, ее можно подключить ко всему софту, который умеет работать с этим потоком, в том числе и к медиаплеерам типа KMPlayer и PotPlayer.
Линк rtsp потока имеет такой вид:
rtsp://192.168.1.100:554/user=admin&password=admin&channel=1&stream=0.sdp
Ну и напоследок приведу парочку скриншотов и видео с камеры день/ночь
8 этаж, видео немного дергается, т.к. снимал на весу не закрепляя, руки немного тряслись на холоде 🙂
Проследите, чтобы в плеере было выбрано качество видео HD.
Вердикт: отличная камера за свои деньги, можно брать.
Забегая наперед, скажу, что отлично работает с видеорегистратором 🙂
Брать обязательно с купоном.
[Купон]QD320SQ
ru-sku.livejournal.com
Дропшиппинг hd infrared waterproof camera на Chinabrands.com
Все категории
- Все категории
- Новые поступления
- Горячая скидка
- Распродажа
- Продвижение
- Планшеты и Аксессуары
- Cмартфоны и аксессуары
- Компьютер и офис
- Бытовая электроника
- Игрушки
- Для дома и сада
- Спорт и активный отдых
- Автомобили и Mотоциклы
- Часы
- Освещение
- Женская одежда
- Мужская одежда
- Сумки
- Обуви
- Красота и здоровье
- Мамы и дети
- Аксессуары для одежды
- Аксессуары
- Дизайнерская одежда — женская одежда
ru.chinabrands.com
Модель: IP501AR-D-WIFI | ||
Особенности | Системы безопасности | 3-Уровень права пользователя менеджмент, Встроенный сторожевой таймер, Может автоматический тест Чипсет и программного обеспечения. |
Встроенный динамический IP домена системы (бесплатно) | Встроенный доменное имя, поддержка динамических IP. Поддержка P2P | |
-MobileView платформы | Нет необходимости устанавливать программное обеспечение, канал Мобильный вид, поддержка мобильных вид снимок тревоги. | |
Подключите играть | Подключите играть технология применяется. Проникновения. | |
CMS | 1, 4, 9, 16, 20, 36 канал центрального управления системы видеонаблюдения, нет ограничений на количество пользователей. Централизованного мониторинга, дистанционного записи, воспроизведения. | |
Ядро | О. с. | Встроенный в Linux |
Протокол управления | ONVIF протокола, Высокая совместимость | |
Процессор | Процессора Hi3516C, встроенный в AR0330 Макс. 440 мГц и скорость Vide со-Процессор | |
Видео | Формат сжатия | H.264 базовый профиль H.264 Основной профиль MJPEG/JPEG |
Разрешение/частота кадров | 1920*1080 P/960 P/720 P/VGA/QVGA 30fps/25fps | |
Настройка изображения | Яркость, контрастность, насыщенность регулируемый | |
Датчик | 1/2.5 1920 прогрессивная КМОП-датчик | |
Минимальная освещенность | 0.001 lux/F1.2 | |
CMOS | Поддержка AWB, AGC, BLC | |
Датчик Размер | 3.84 мм * 2.16 мм | |
Кодирование видео | Мульти Поток: 1920 P 30FPS VGA кадров в секунду QVGA 30fps 1080 P 1 1fsJPEG захвата | |
Битрейт | Cbr/vbr, выходной диапазон: 32 кбит/с — 40 мбит/с | |
Объектив | 3.6 мм, 6 мм, 8 мм, 12 мм по умолчанию: 3.6 мм | |
Ночного видения | Ночного видения | Два ИК-фильтра Автоматический выключатель, 24 шт. 5 мм светодиодные |
Сети | Гнездо | 10/100 МБ самостоятельно адаптироваться Ethernet, слот |
Сетевой протокол | TCP/IP, HTTP, RTSP, TCP, UDP, SMTP, FTP, DHCP, DNS, DDNS, NTP, UPnP, P2P и т. д. | |
IP адрес | IP динамический и статический IP адрес | |
Wi-Fi | Wi-Fi 802.11 b/g/n | |
Адаптируемость сети | Может автоматически настроить поток и частоту кадров По пропускной способности | |
Другие | Материал корпуса | АБС-пластик |
Используйте среду | Крытый/внутренней | |
Питания | DC12V | |
Рабочая температура | -30-60 Dagree | |
RTP | Поддержка RTP, может автоматически настроить время, когда перезапуск после сбоя питания. | |
Вектора движения обнаружения | Можете настроить чувствительность обнаружения движения | |
Оповещения | Снимок электронной почты, FTP Загрузить сигнализация PIC | |
Системные требования | Операционная система | Win98 SE/мне/2000/XP/Vista/Win7/Win8 IE5.0, Firefox, Chrome |
aliexshop.ru
